How to Use Autofill in Android Oreo (Guide)
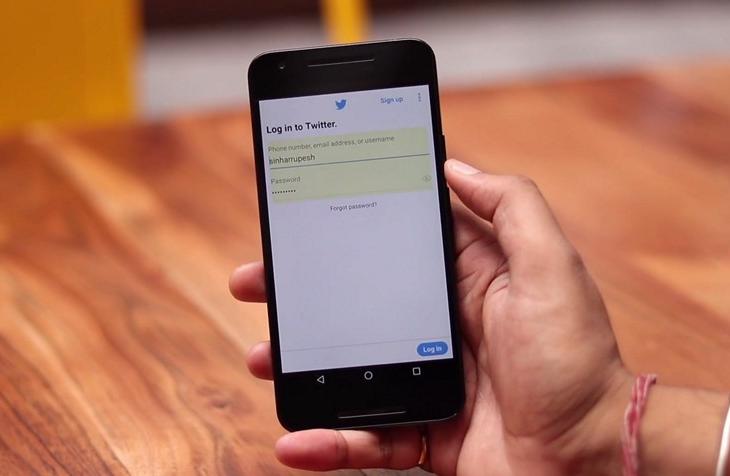
Android Oreo brings a lot of new features which brand your Android device fifty-fifty more secure and piece of cake to use. Of all the features that come with the new update, at that place is ane which is my absolute favourite. That feature is called Autofill and I accept been waiting for this 1 since ages. Whether you lot are using password saving feature within Chrome or using a password manager similar LastPass, it's no hugger-mugger that how easy they brand information technology, to log into your accounts on different devices. Once you have saved all your passwords, all you need to do is to retrieve a master password and you are washed. Yet, this characteristic was missing on the Android apps, that is, until at present. With the new Autofill feature in Oreo, y'all can at present log in to your apps with your saved passwords in Google or any other password director that yous are using. This is the best feature of Android Oreo for me, and today I am going to show y'all how to utilize information technology on your device.
Notation : I tried the Autofill feature on my Nexus 5X and Google Pixel running Android Oreo eight.0.0.
Using The Autofill Feature in Android Oreo
Since the launch of Android Oreo, most of the major password managers like LastPass, 1Password, and Dashlane have rolled out updates to support this feature. Fifty-fifty if yous don't use any password manager (which I highly recommend that you do), you can still apply it directly using Autofill with Google. Autofill with Google uses the passwords that are saved by Google Smart Lock via its Chrome browser. And so, permit u.s. take a look at both the methods one by one.
Using Autofill With Google
As I mentioned before, Google uses your passwords that yous accept saved while using the Chrome browser to let you utilise its auto fill feature. Needless to say, you need to be logged in with the aforementioned Google account on your device which you are using the Chrome browser on your desktop. And so now, let's merely go into the methodology.
1. First of all, make sure that your device is running on Android Oreo. Now open Settings, and go to System->Language & input and tap on "Advanced".
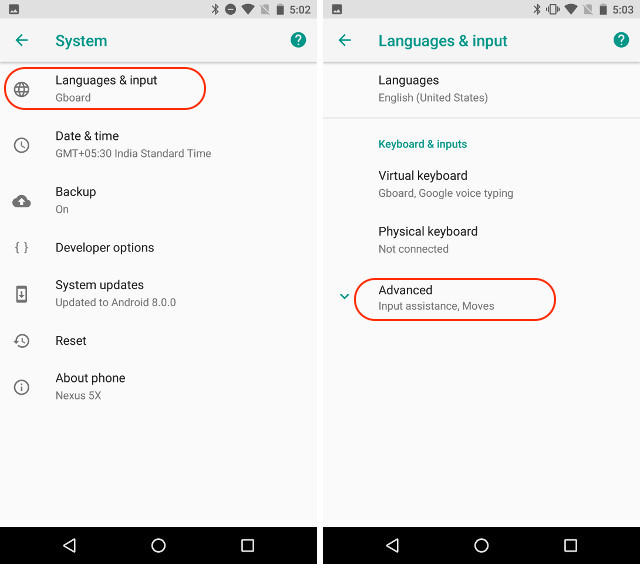
2. Here curl down to find "Autofill service" and tap on information technology. Now, enable "Autofill with Google".

3. Now, let us take an example to acquire how to use this characteristic. Suppose y'all have simply installed Twitter and you already have its login information saved with Google. Launch the app and tap on login.
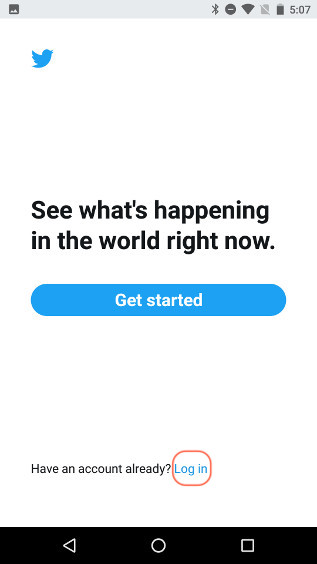
4. Hither, you will see a pop-up card telling y'all that Google can make full your login information, tap on information technology. The next screen will show y'all some data about this feature, ignore information technology and only striking continue.
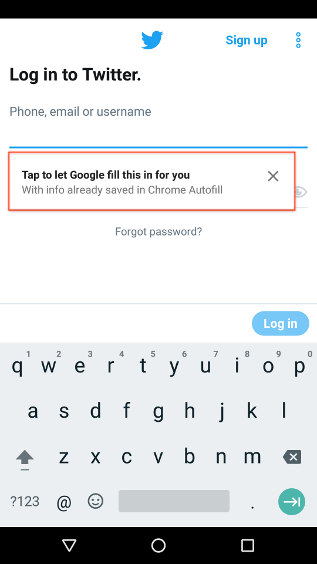
5. At present, depending upon how many unlike Twitter accounts you are using, Google will provide you with options for all of them. Just tap on the one you want to use and all your information volition be filled in.
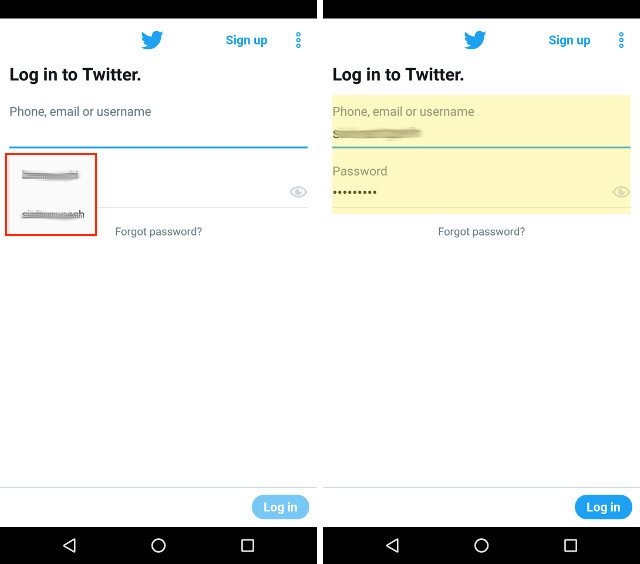
Using Autofill With Password Manager
Using Android Oreo's Autofill characteristic with third party countersign managers is very like to using information technology with Google. Earlier we kickoff brand sure that y'all accept a password manager installed on your device. If you have non use whatsoever such services till now, I highly recommend that you do. We have already created a list of the best password managers you lot can get in 2017. You can read all about them here. Now, let's get started.
Note: For this tutorial, nosotros are using LastPass, but you tin use any other countersign managing director which has been updated to support this characteristic. As mentioned before, both 1Password and Dashlane now back up this feature alongside LastPass. As well, you will need to ready up LastPass or the password manager you are using to use Autofill in Android Oreo.
one. Assuming you accept your password manager installed on your device, go to the "Autofill services" settings as nosotros did previously. Even so, instead of selecting "Autofill with Google" select LastPass or the password manager yous are using.
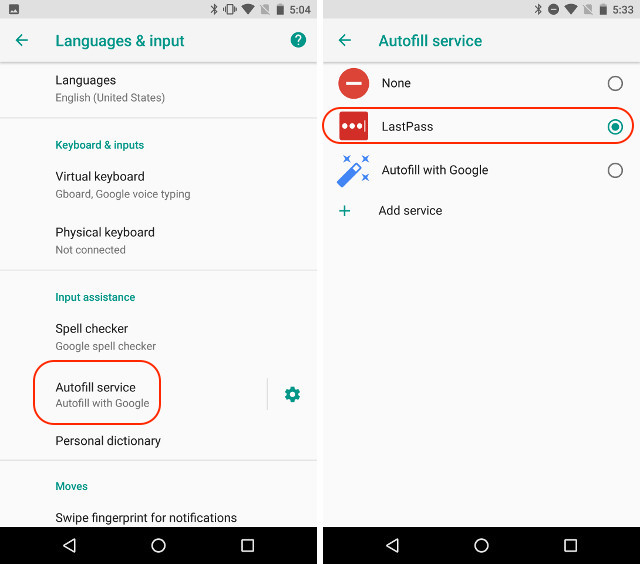
2. Like before, we volition utilize Twitter as an example, and then but launch the Twitter app and tap on login. Hither, you will see that you can utilize your password director to log in to your account. Tap on the pop-menu.
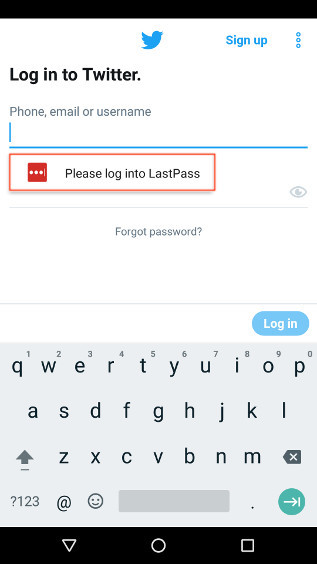
three. Depending upon, whether you take enabled unlocking your password manager with your fingerprint or not, it volition either ask you lot to enter your master countersign or a fingerprint authentication. After authentication, it will show you your Twitter login saved in your password manager. Tap on it, to automobile-fill the login information.
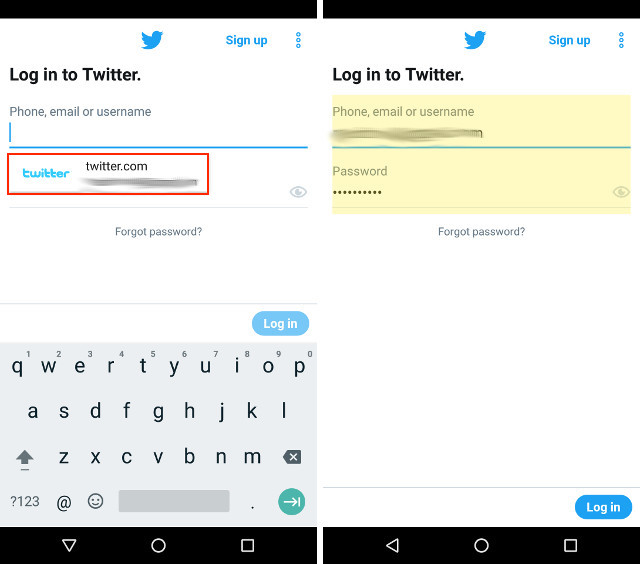
As yous can see, the process is almost identical to that used in Autofill with Google section. We are just changing the service which we are using as our password manager and zippo else.
Come across Also: 12 Cool Android eight.0 Oreo Tricks You lot Should Know
Autofill Data in Apps on Android Oreo Devices
I love using password managers. They permit me to go along strong and unique passwords for all my accounts without having to recall them. Just, they always remained a crusade of pain whenever I had to use the login data on my Android apps, but, not anymore. Now, with the Autofill integration with Android Oreo, automatic login has become every bit like shooting fish in a barrel on mobile devices as information technology was on the desktop. That's why it is my pinnacle feature of Android Oreo. What are your favourite features of Android O? Let united states know, in the annotate section below. Also, do share with us, whether you are excited nearly the Autofill feature or non.
Source: https://beebom.com/how-use-autofill-android-oreo/
Posted by: hopkinscooncers.blogspot.com


0 Response to "How to Use Autofill in Android Oreo (Guide)"
Post a Comment